Pslzme Plugin
Installations- und Bedienungsanleitung - CMS Contao
Bei pslzme (ausgesprochen: personalize me) handelt es sich um ein von uns entwickeltes, DSGVO-konformes und absolut sicheres Personalisierungs-Framework, das schon jetzt als bahnbrechende Entwicklung im Programmatic Web bezeichnet werden darf und auf sichere und datensparsame Weise, erstmals Personalisierung, Individualisierung und persönliche Ansprache auch im Web ermöglicht.
Unser System ist dabei so aufgebaut, dass alle Informationen unter Einsatz höchster Sicherheitsmaßnahmen auf unterschiedlichen Sicherheitsebenen in einen einfachen Link gepackt werden. So sicher, dass unser System selbst Ihre Daten nicht kennt und ebenso wir diese nicht tracken können. Es findet auch zu keinem Zeitpunkt eine unverschlüsselte Datenübertragung und -speicherung statt. Wir arbeiten hier ausschließlich mit personengebundenen Daten, die Sie freiwillig veröffentlicht haben. Es findet weder ein Tracking auf Basis Ihrer Daten, noch ein Profiling statt. Pslzme entschlüsselt und verarbeitet Ihre personengebundenen Daten erst und ausschließlich dann, wenn Sie uns dies ausdrücklich erlauben.
Im Folgenden werden die Installation, die Konfiguration sowie die Bedienung der Funktionen des pslzme Plugins detailliert erläutert.
I. Installation
Sofern Sie noch nicht im Besitz des Plugins sind, haben Sie die Möglichkeit, dieses über die jetzige Seite im Menüabschnitt Login/Kontakt zu erwerben. Es wird darum gebeten, die dort bereitgestellten Formularfelder mit angehängter Nachricht zum Erwerb des Plugins auszufüllen. Im Anschluss erfolgt eine Kontaktaufnahme unsererseits, um die erforderlichen Dateien zu übermitteln. Für die Einbindung auf der eigenen Webseite ist zunächst die Öffnung des Contao-Managers sowie des Menüpunkts "Pakete" erforderlich. Ziehen Sie die mitgelieferte .zip-Datei des Plugins per Drag and Drop in den Paketordner des Managers und bestätigen Sie die Installation mit dem Button "Änderungen anwenden". Abschließend ist die Installation der Datenbank zu bestätigen, welche alle benötigten Tabellen und Tabellenfelder des Plugins erstellt.
II. Konfiguration
Nach Abschluss der Installation sind zur Nutzung der Funktionalität verschiedene Konfigurationsschritte erforderlich.
II.I Konfiguration der Datenbank und des pslzme-Cookiebanners
Im Backend des Content-Management-Systems Contao wurde ein neuer Konfigurationsbereich implementiert, der die Bezeichnung "PSLZME" trägt. Durch Anklicken des entsprechenden Elements wird dieser geöffnet.
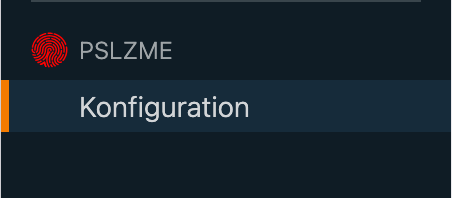
In der Folge wird ein Konfigurationsmodul geöffnet, das verschiedene Optionen zur Einrichtung der Datenbank sowie des pslzme Cookiebanners bereitstellt.
Die Durchführung der folgenden Schritte in der vorgegebenen Reihenfolge ist von essentieller Bedeutung. Eine präzise Anleitung ist ebenfalls im Modul selbst, durch die detaillierte Beschreibung, erneut einsehbar.
II.I.I Konfiguration der pslzme Datenbank
Für die erfolgreiche Nutzung von pslzme ist die Einrichtung einer separaten, unabhängigen Datenbank erforderlich, die nicht mit der Datenbank identisch ist, auf der Ihre aktuelle Contao-Installation ausgeführt wird. Um diese zu erstellen, ist eine Anmeldung in Ihrem Serverhosting-Tool erforderlich. Dort ist zu dem Abschnitt "Datenbanken" zu navigieren. Im Anschluss wählen Sie die Option "Neue Datenbank erstellen" und tragen die gewünschten Konfigurationsdaten für Datenbankname, Username und Passwort ein. Im Idealfall wird ein Datenbank-User vor der Erstellung der Datenbank erstellt. Es besteht jedoch auch die Möglichkeit, diesen Schritt nachträglich zu vollziehen und dem Datenbank-User die entsprechende Zuordnung zu erteilen. Um einen User zu erstellen, navigieren Sie bitte zum Abschnitt "Datenbank-Nutzer". In diesem Bereich werden die erforderlichen Konfigurationsdaten, wie der Benutzername und das Passwort, erstellt. Nach erfolgreicher Erzeugung muss der erstellte User schließlich – sofern noch nicht erfolgt – der Datenbank zugewiesen werden. Damit eine Kommunikation mit der pslzme Datenbank erfolgen kann, ist eine Anbindung an das Plugin erforderlich. In Schritt 2 des Moduls werden zu diesem Zweck drei Felder zur Angabe des Datenbanknamens, des Benutzer- und des Passworts bereitgestellt.
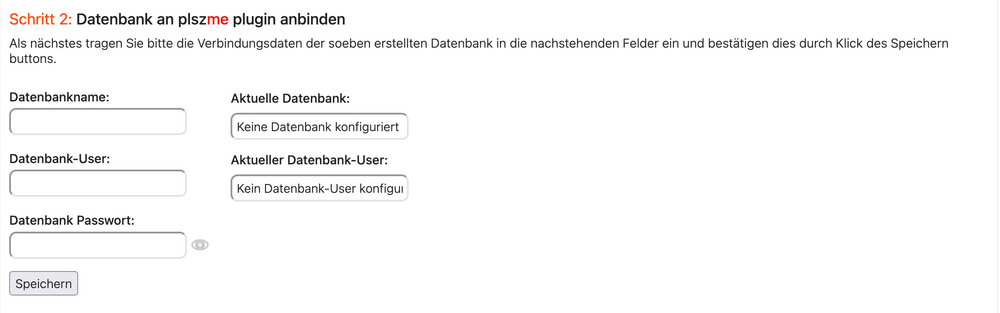
Tragen Sie dort die Daten der neu erstellten Datenbank ein und bestätigen Sie diese anschließend durch Klick des Buttons Speichern. Unter der Voraussetzung, dass Ihre Angaben der Datenbank korrekt sind, sollten Sie nun den Namen der Datenbank sowie den Datenbank-Nutzer in den bereitgestellten Feldern "Aktuelle Datenbank" und "Aktueller Datenbank-User" sehen. Im nächsten Schritt werden die benötigten pslzme Datenbanktabellen angelegt. Der Prozess der Anlage der Tabellen erfolgt vollständig automatisiert. Bestätigen Sie hierzu bitte den Button "Tabellen anlegen" in Schritt 3.
II.I.II Lizenzierung der Domain
Die Nutzung von plszme erfolgt kommerziell. Für die Nutzung ist deshalb eine Lizenzierung Ihrer Domain erforderlich. Bitte beachten Sie, dass das Plugin ohne entsprechende Lizenz nicht genutzt werden kann. Sollten Sie noch keinen pslzme Account besitzen, können Sie diesen ebenfalls im Menübereich Login/Kontakt anfordern. In der Regel wird dieser bei Ihrer ersten Kontaktaufnahme zum Erwerb des Plugins von uns bereitgestellt, sofern Sie dies nicht anders wünschen. Nachdem Ihr Account bereitgestellt wurde, bestätigen Sie bitte abschließend den Button "Domain registrieren", um Ihre aktuelle Domain zu lizenzieren.

Nach erfolgreicher Registrierung Ihrer Domain sollten Sie im Button den Text "URL erfolgreich lizensiert" sehen.
II.I.III Anbindung interner Seiten an den pslzme Cookiebanner
Wie bereits erwähnt, ist pslzme vollständig DSGVO-konform. Dies bedeutet, dass die Funktionalität des Plugins ausschließlich auf der Grundlage der Einwilligung des Zielbesuchers der Webseite genutzt wird. Der Besucher muss somit selbst bestätigen, dass er sein Einverständnis darüber gibt, seine Daten in personalisierter Form auf Ihrer Webseite einsehen zu dürfen. Zur Einholung der Einverständnis stellt pslzme einen speziellen Cookiebanner zur Verfügung. Dieser verwendet unter anderem interne Links zu Impressum und Datenschutz Ihrer Webseite. Damit die interne Weiterleitung problemlos erfolgen kann, ist es notwendig, die ID der jeweiligen Seiten im Konfigurationsmodul anzugeben. Bitte navigieren Sie im Contao-Backend zum Menüpunkt "Seitenstruktur", um die ID zu finden. Navigieren Sie zur benötigten Seite und lesen Sie die ID unter dem Bearbeitungspunkt "Details der Seite anzeigen" ein. Bitte tragen Sie beide IDs in die bereitgestellten Felder des Menüpunkts "Interne Seiten Konfiguration" ein und bestätigen Sie diese anschließend erneut durch Klick auf den Button "Speichern".
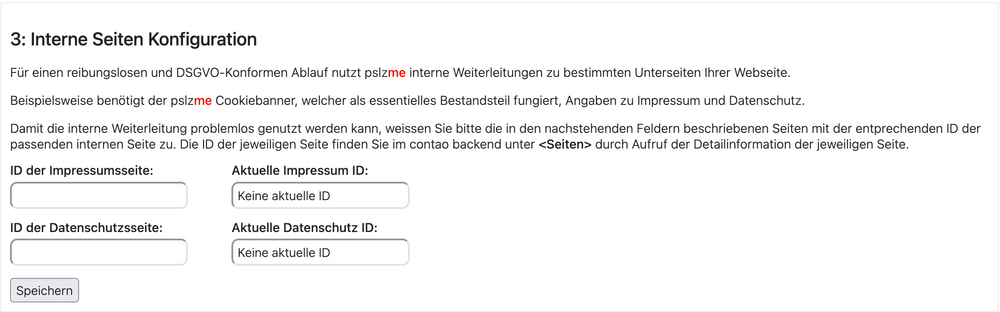
Nach erfolgter Bestätigung sollten die jeweiligen IDs der Seiten in den nachstehenden Feldern "Aktuelle Impressum-ID" und "Aktuelle Datenschutz-ID" angezeigt werden.
II.II Erstellung der Frontendmodule und Anbindung an Theme-Layout
Für die Nutzung von pslzme werden verschiedene Module benötigt, die in das verwendete Seitenlayout eingebunden werden müssen. Bitte navigieren Sie zur Erstellung dieser Module in den Menüpunkt "Layout > Themes" des Contao Backends und verwenden dort die Bearbeitungsoption "Frontend-Module des Themes bearbeiten". Insgesamt werden die vier pslzme Module query_decryption, pslzme_cookiebar, pslzme_cookie_caller und pslzme_navigation benötigt, wobei letzteres optional ist und nur verwendet wird, sofern sie den bestimmten Seitentyp "pslzme Seite" nutzen möchten, welcher es ermöglicht ausschließlich personalisierte Seiten anzuzeigen. Um diese Frontend-Module zu erstellen, klicken Sie bitte auf die Option "Neues Modul erstellen" und wählen anschließend einen der aufgeführten Modultypen aus. Bitte geben Sie einen Titel zur Identifizierung des neuen Frontend-Moduls an. Für die Benennung wird empfohlen, einen Namen zu wählen, der dem Modultyp entspricht, wie beispielsweise "Pslzme Cookiebar". Dies ist jedoch nicht obligatorisch. Grundsätzlich kann jeder beliebige Name genutzt werden. Die restlichen benötigten Module können auf dieselbe Weise erstellt werden.
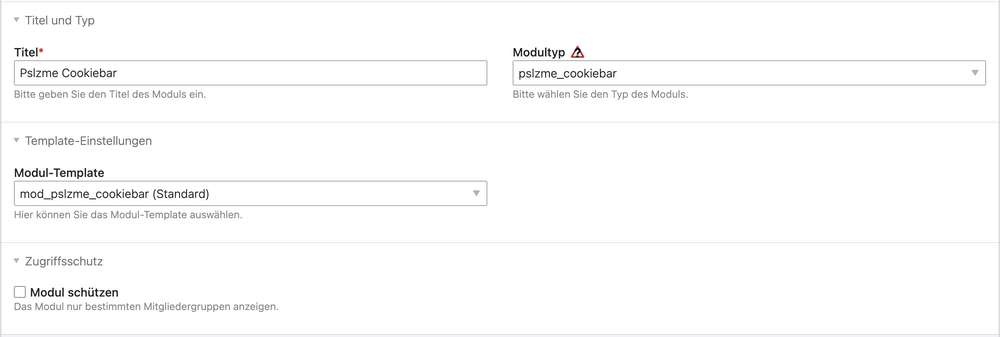
Die erstellten Module müssen anschließend in jedes der verwendeten Seitenlayouts eingebunden werden. Navigieren Sie hierfür erneut zum Menüpunkt "Layout > Themes" und wählen Sie die Option "Seitenlayout des Themes bearbeiten" aus. Wählen Sie anschließend das gewünschte Layout und die Option "Seitenlayout bearbeiten". Scrollen Sie anschließend bis zum Bearbeitungsfeld "Frontend-Module" und duplizieren Sie eine der vorhandenen Reihen. Wählen Sie als erstes Modul bitte jenes aus, welches Sie für den Typ query_decryption angelegt haben. Setzen Sie den Layoutbereich auf "Kopfzeile". Es ist von entscheidender Bedeutung, dass dieses Modul an erster Stelle aller eingebundenen Module steht, um unvorhergesehene Probleme zu vermeiden. Wiederholen Sie die Schritte für die beiden anderen Module des Typs pslzme_cookiebar und pslzme_cookie_caller. Setzen Sie den Layoutbereich dieser Module auf "Hauptspalte". Die Position dieser Module ist beliebig. Sollten Sie die den spezifischen Seitentyp "plszme Seite" verwenden wollen, wiederholen Sie die Schritte erneut für den Modultyp pslzme_navigation. Setzen Sie den Layoutbereich auf "Kopfzeile". Zuletzt bestätigen Sie bitte die Änderungen durch Betätigung des Speichern-Buttons. Im Anschluss kann der volle Umfang des pslzme-Plugins genutzt werden.
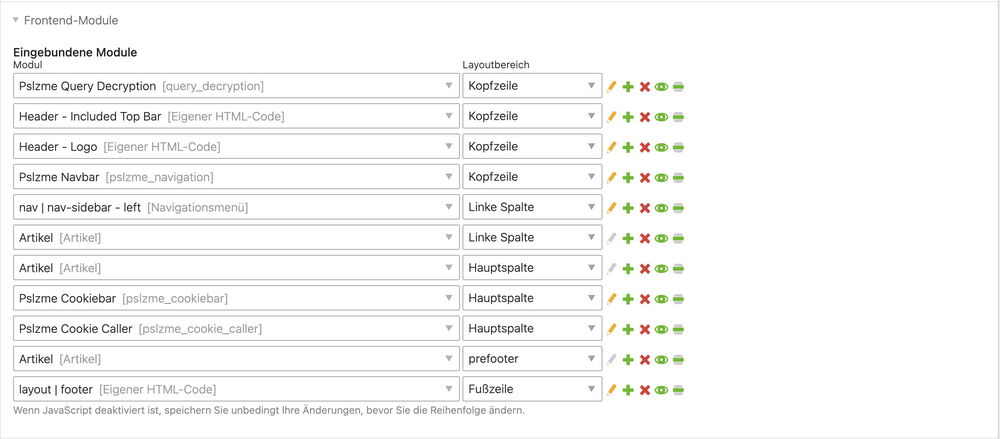
III. Nutzung
III.I Erstellung des pslzme Links
Ab sofort haben Sie die Möglichkeit, Ihre Seite nach Belieben für verschiedene Besucher zu personalisieren. Die Umsetzung erfolgt über sogenannte spezielle pslzme-Links. Diese Links sind speziell auf die jeweiligen Besucher zugeschnitten, beinhalten die gewünschte Personalisierung und werden an Ihre URL-Domain angehängt. Zur Erstellung dieser pslzme-Links navigieren Sie bitte erneut zum Menüpunkt "Login/Kontakt". Bitte loggen Sie sich dieses Mal im Bereich "pslzme Login" mit Ihrem bereits zugewiesenen Account ein. Navigieren Sie anschließend zu unserem Link-Generator, der in der Navigationsleiste unter dem Menüpunkt "Generator > Link-Generator" zu finden ist. Dort steht Ihnen ein spezielles Formular zur Verfügung. Dieses Formular dient der späteren Personalisierung Ihrer Webseite, abhängig von den Daten, die Sie darin eintragen. Bitte füllen Sie alle erforderlichen Felder des Formulars aus. Die nachfolgende Erläuterung beschreibt die einzelnen Optionen.
Nutzer-Firmenname:
In diesem Feld wird der Name des Unternehmens angezeigt, welches den zu erstellenden Link generiert. In der Regel ist dieses Feld bereits ausgefüllt und an Ihr Unternehmen, welches bei der Erstellung Ihres Accounts angegeben wurde, angepasst.
Name des Linkerstellers:
Dieses Feld beinhaltet den Namen des Erstellers des zu generierenden Links. Wenn Sie den Link selbst erstellen, tragen Sie dort Ihren vollen Namen ein.
Haupt-URL:
Dieses Feld beinhaltet die Haupt-URL, zu die der spätere Link führen soll. Auch dieses Feld ist bereits mit Ihrem Domain-Namen, welcher ebenfalls bei der Erstellung Ihres Accounts mitangegeben wurde, gesetzt.
Ziel-URL:
In diesem Feld befindet sich die URL zu einer bestimmten Unterseite innerhalb der Hauptdomain. Sie haben ebenfalls die Möglichkeit, bei der Erstellung Ihres Accounts gleich verschiedene Seiten Ihrer Webseite, welche Sie gerne personalisieren möchten, anzugeben. Nach Angabe dieser Seiten können Sie diese in diesem Feld auswählen. Alternativ können Sie auch eine Ihrer Seiten manuell eingeben. Nutzen Sie hierfür bitte die Option "Manuelle Eingabe". Bitte beachten Sie, dass es sich hierbei um eine URL handeln muss, die unter Ihrer Basis-Domain existiert. Sie können keine Seiten angeben, die außerhalb Ihrer Basis-Domain liegen.
Titel:
Dieses Feld beinhaltet den erworbenen Titel der Person, für die der zu generierende Link bestimmt ist. Sollten Sie somit Ihre Seite für eine Person personalisieren, welche beispielsweise einen Doktor Titel besitzt, so können Sie diesen Titel hier angeben.
Vorname:
Dieses Feld beinhaltet den Vornamen der Person, für die der zu generierende Link bestimmt ist.
Nachname:
Dieses Feld beinhaltet den Nachnamen der Person, für die der zu generierende Link bestimmt ist.
Geschlecht:
Dieses Feld beinhaltet das Geschlecht der Person, für die der zu generierende Link bestimmt ist.
Firmenname:
Dieses Feld beinhaltet den Namen des Unternehmens, für das die dem Link zugewiesene Person tätig ist.
Firmengeschlecht:
Dieses Feld beinhaltet das Geschlecht des Unternehmens, für das die dem Link zugewiesene Person tätig ist.
Für die erfolgreiche Anwendung der Personalisierung werden im Deutschen verschiedene Kasus (Dativ, Akkusativ, Genitiv, Nominativ) verwendet, die je nach Satzbau das folgende Geschlecht des Wortes verändern. Für die korrekte Anwendung ist es notwendig, das Geschlecht des zu verändernden Wortes zu kennen. In diesem Fall bezieht sich das Geschlecht auf das Unternehmen.
Position:
Dieses Feld enthält die Position innerhalb des Unternehmens, die die dem Link zugeordnete Person innehat.
Url des Unternehmens:
Dieses Feld enthält die URL welche zur offiziellen Webseite des Unternehmens, der dem Link zugeordneten Person führt.
Erstkontakt:
Dieses Feld enthält Information darüber, auf welchem Weg die zugeordnete Person zum ersten Mal mit dem Unternehmen in Kontakt gekommen ist, welches den Link erstellt hat. Wenn Sie mit einer Person beispielsweise über einen Social-Media-Kanal wie LinkedIn in Kontakt getreten sind und dieser Person Ihre personalisierte Webseite zeigen möchten, wählen Sie bitte hier die Option LinkedIn.
Die detaillierte Beschreibung der Felder finden Sie ebenfalls erneut unter jedem der Felder im Menübereich "Link-Generator". Betätigen Sie abschließend den "Generiere Link-Button". Im Anschluss werden Ihnen drei verschiedene Optionen des Links zur Verfügung gestellt. Zum einen steht die Option Pslzme-Link zur Verfügung. Diese dient dazu, die gewünschte Person mit dem Link zu versorgen. Die zweite Option ist der Test-Link, die für den eigenen Gebrauch vorgesehen ist. Durch das Folgen des Test-Links werden Sie ebenfalls auf Ihre gewünschte Domain weitergeleitet. An dieser Stelle haben Sie die Möglichkeit, die Funktionalität zu prüfen. Der Grund für den Test-Link ist die bereits erwähnte Sicherstellung der DSGVO-Konformität. Das bedeutet, dass nachgewiesen werden muss, ob der Besucher der Personalisierung zugestimmt oder diese abgelehnt hat. Wenn Sie den originalen Link verwenden, um die Funktionalität zu testen, können Sie dies nicht mehr für Ihre eigene Website, für den beabsichtigten Besucher, nachweisen. Die dritte und letzte Option ist der generierte QR-Code. Dieser kann dem Besucher ebenfalls zugeleitet werden. Der Code kann anschließend gescannt werden, um den Besucher ebenfalls zur gewünschten Webseite weiterzuleiten.
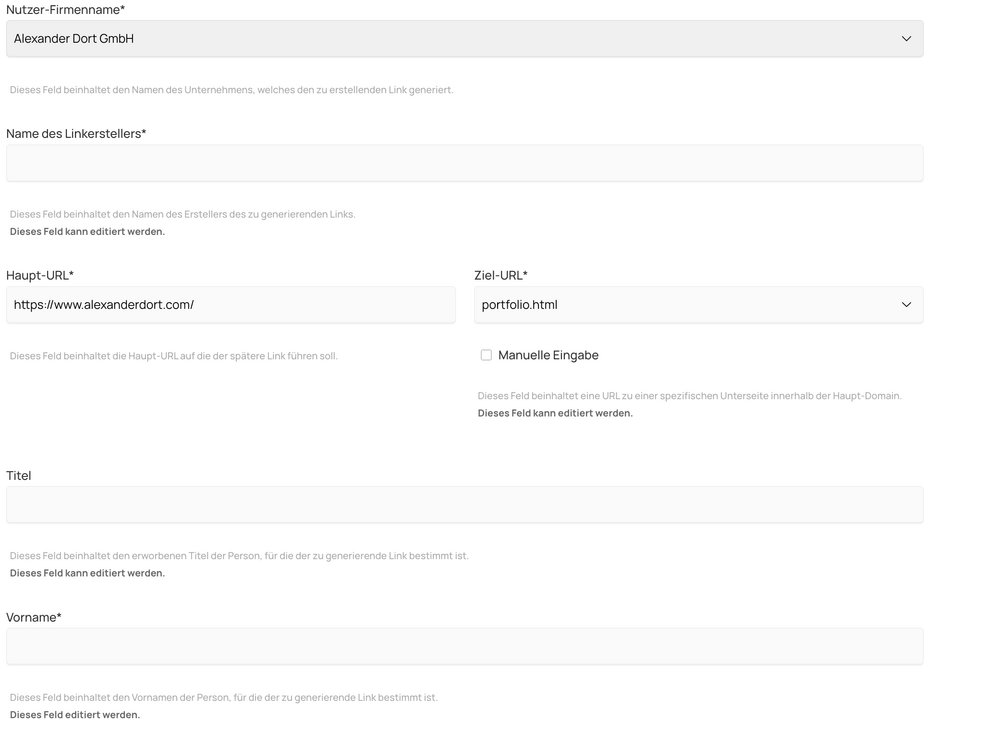
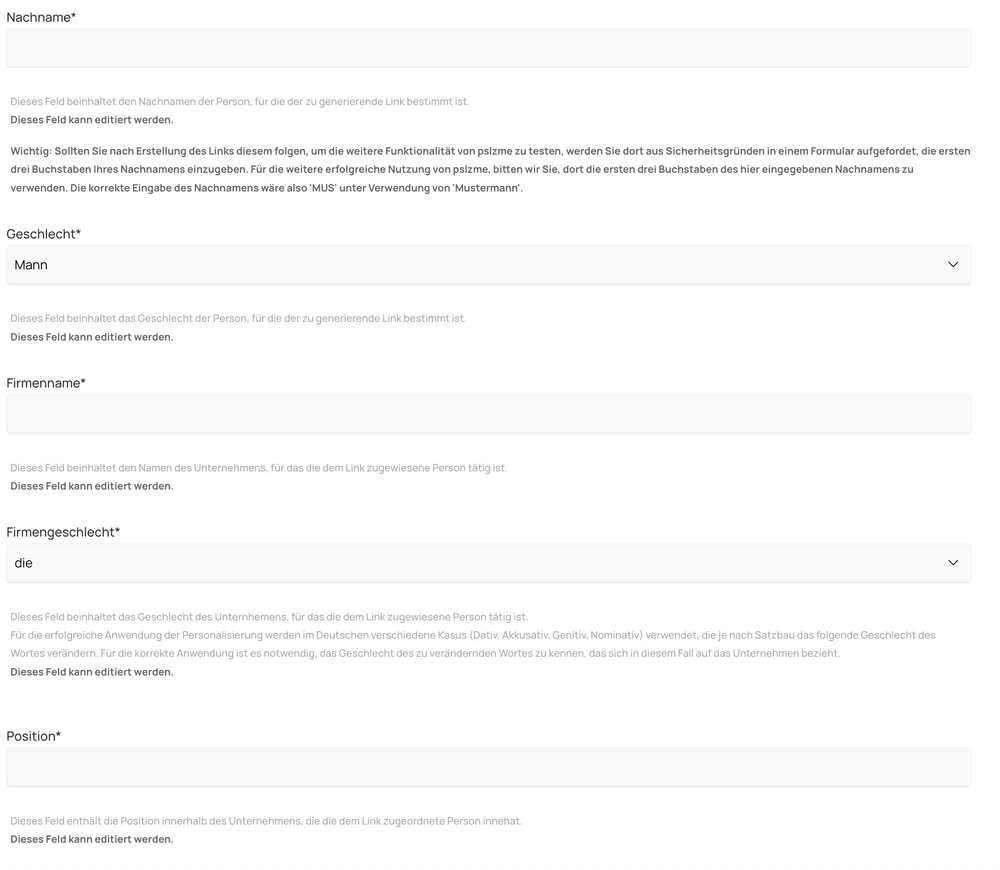
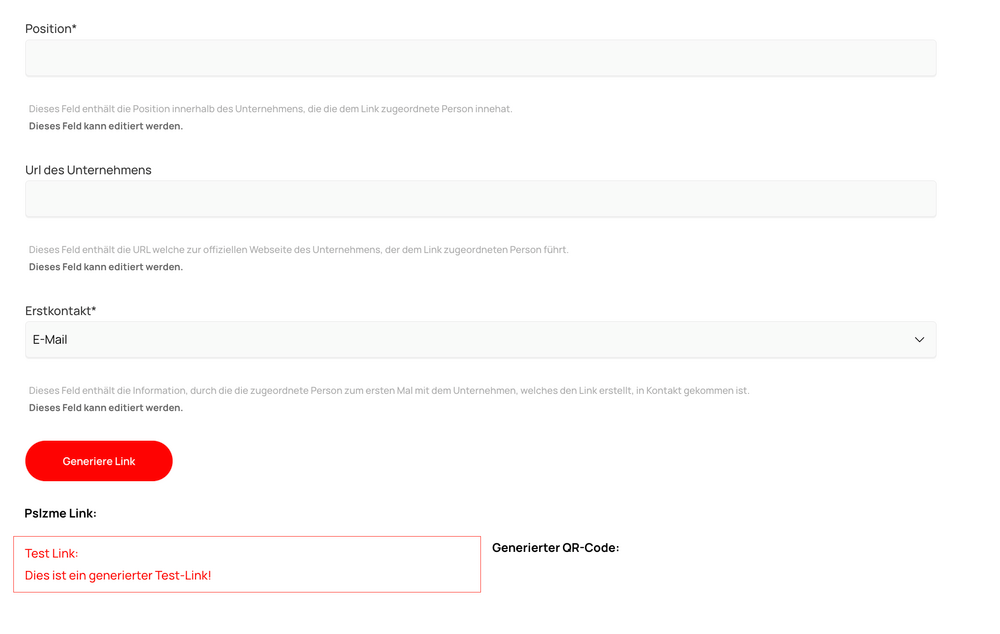
Wir möchten an dieser Stelle darauf hinweisen, dass Sie als Kunde von pslzme mit uns einen Auftragsdatenverarbeitungsvertrag abgeschlossen haben und dafür verantwortlich sind, nur personenbezogene Daten für die Personalisierung über unser Framework zu verwenden, die Ihnen von den Eigentümern dieser Daten gemäß unseren DSGVO-konformen Lizenzbedingungen frei zur Verfügung gestellt wurden. Aus Gründen der Datensicherheit bieten wir über unser pslzme-Framework keine Personalisierungsoptionen für hochsensible personenbezogene Daten wie Bankverbindungen, Telefonnummern, E-Mail-Adressen und Ähnliches an.
III.II Nutzung des pslzme Cookiebanner
Wenn der Besucher dem Link folgt, wird er zunächst zum bereitgestellten, zuvor als Modul eingebundenen Cookiebanner weitergeleitet. Im Banner selbst befinden sich zunächst einige wichtige Informationen über pslzme und dessen Funktionsweise. Im Anschluss wird der Besucher dazu aufgefordert, die ersten drei Buchstaben seines Nachnamens in die bereitgestellten Bereiche einzugeben und die Nutzung seiner Personalisierten-Daten mit "JA" zu bestätigen. Bei der Angabe des Nachnamens handelt es sich um die Daten, welche Sie zuvor bei der Generierung des Links im Feld "Nachname" angegeben haben. Sollten Sie also den Nachnamen "Mustermann" gewählt haben, so wäre die richtige Kombination des Nutzers im Cookiebanner "MUS". Entscheidet sich der Besucher an dieser Stelle gegen die Personalisierung, wird er zur normalen Version Ihrer Webseite weitergeleitet und der mitgesendete Link aus der URL komplett entfernt. Im Falle der Zustimmung erfolgt nach Angabe des richtigen Namens die Weiterleitung an die zuvor im Formular angegebene Seite des Feldes "Ziel-URL". Nach dem Ankommen auf der Seite stehen dem Besucher alle von Ihnen vorbereiteten personalisierten Elemente zur Verfügung. Die ID des Impressums und des Datenschutzes Ihrer Seite finden sich ebenfalls im unteren Bereich des Cookiebanners. Durch Anklicken wird der Besucher zur jeweiligen Seite weitergeleitet.
Der zuvor eingebundene Cookie-Caller fungiert als kleines Slider-Menü, das bei Scrollen auf der Seite sichtbar wird. Wenn ein Besucher auf diese Schaltfläche klickt, öffnet sich der Cookiebanner erneut. So hat der Besucher ebenfalls die Möglichkeit, seine Meinung zur Personalisierung auch nachträglich zu ändern.
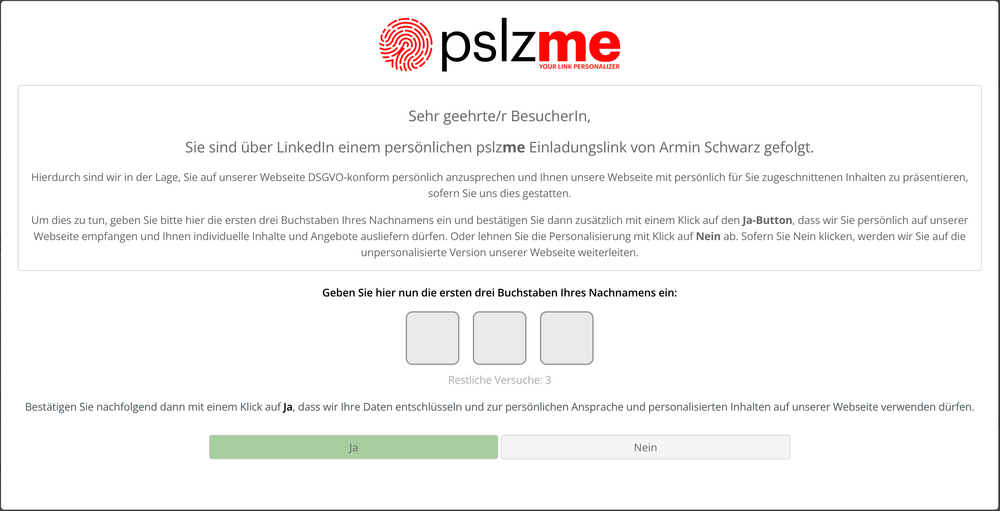
III.III Einbindung und Nutzung der pslzme Elemente
Das Plugin stellt verschiedene Arten von pslzme-Elementen zur Verfügung, die je nach Anwendungsfall verwendet werden können. Die Elemente werden wie gewohnt über das Contao-Backend im Abschnitt "Artikel" genutzt. Zunächst ist es erforderlich, einen neuen Artikel innerhalb einer normalen Seite anzulegen. Name und Layoutbereich des Artikels sind beliebig und können individuell gewählt werden. Im nächsten Schritt wird innerhalb des Artikels ein neues Inhaltselement erzeugt. Zur Auswahl stehen dabei unter der Kategorie pslzme die Elemente "Pslzme Text" und "Pslzme Content". Im Folgenden werden beide Elementtypen und ihre Funktionsweisen erläutert.
Pslzme Text:
Der "Pslzme Text" Typ wird genutzt, um die im Formular angegebenen Werte auf Ihrer Webseite anzuzeigen. Hierfür stehen nach Auswahl zwei Konfigurationsbereiche zur Verfügung. "Personalisierter Text" und "Unpersonalisierter Text". Das Element selbst kann auch ohne die Zustimmung des Besuchers verwendet werden. In einem solchen Fall wird der Text, den Sie im Textfeld "Unpersonalisierter Text" eingetragen haben, auf der entsprechenden Seite ausgegeben. Bitte beachten Sie, dass dieser Bereich immer zwingend ausgefüllt werden muss und nicht leer gelassen werden darf. Zusätzlich besteht die Möglichkeit, zu entscheiden, ob dieser Text auf der Seite angezeigt werden soll oder nicht. Wenn Sie sich dafür entscheiden, entweder einen personalisierten Text oder gar nichts anzuzeigen, können Sie über die Option "Unpersonalisierten Text anzeigen" per Klick diesen unsichtbar schalten. Sollte der Besucher der Personalisierung zugestimmt haben, wird bereits automatisch der Text des Feldes "Personalisierter Text" ausgegeben.
Contao beinhaltet die Funktion, diverse Insert-Tags zu nutzen. Diese werden über eine bestimmte Schreibweise vom Contao Backend erkannt und entsprechend übersetzt und ausgegeben. So kann beispielsweise der aktuell eingeloggte User über die Insert-Tags user::firstname und user::lastname, umrandet von doppelt geschweiften Klammern, angezeigt werden. Um die angegebenen Formularwerte anzuzeigen, stellt das Plugin speziell für pslzme verschiedene dieser Insert-Tags zur Verfügung. Diese müssen über folgende Schreibweise aufgerufen werden:
{{pslzme:identifier}}
Der Identifier steht für die Ausgabe des entsprechenden Formularwertes. Im Folgenden finden Sie eine Liste aller verfügbaren pslzme Insert-Tags und deren Bedeutungen.
III.III.I Ausgabe der personalisierten Variablen mittels pslzme Text Artikel
Ausgabe des personalisierten Link-Erstellers:
{{pslzme:link-creator}}
Ausgabe des personalisierten Titels:
{{pslzme:title}}
Ausgabe des personalisierten Vornamens:
{{pslzme:firstname}}
Ausgabe des personalisierten Nachnamens:
{{pslzme:lastname}}
Ausgabe des personalisierten Geschlechts:
Für die Ausgabe des Geschlechts stehen mehrere verschiedene Insert-Tags zur Verfügung. Jeder dieser erzeugt je nach Geschlecht und derzeit eingestellter Sprachpräferenz eine unterschiedliche Anrede.
{{pslzme:greeting1-capital}}
Ausgabe des Tags:
Sprachpräferenz "de" und Geschlecht "männlich":
=> "Sehr geehrter Herr"
Sprachpräferenz "de" und Geschlecht "weiblich":
=> "Sehr geehrte Frau"
Sprachpräferenz "en" und Geschlecht "männlich":
=> "Dear Mr."
Sprachpräferenz "en" und Geschlecht "weiblich":
=> "Dear Ms."
{{pslzme:greeting1-lowercase}}
Ausgabe des Tags:
Sprachpräferenz "de" und Geschlecht "männlich":
=> "sehr geehrter Herr"
Sprachpräferenz "de" und Geschlecht "weiblich":
=> "sehr geehrte Frau"
Sprachpräferenz "en" und Geschlecht "männlich":
=> "dear Mr."
Sprachpräferenz "en" und Geschlecht "weiblich":
=> "dear Ms."
{{pslzme:greeting2-capital}}
Ausgabe des Tags:
Sprachpräferenz "de" und Geschlecht "männlich":
=> "Werter Herr"
Sprachpräferenz "de" und Geschlecht "weiblich":
=> "Werte Frau"
Sprachpräferenz "en" und Geschlecht "männlich":
=> "Dear Mr."
Sprachpräferenz "en" und Geschlecht "weiblich":
=> "Dear Ms."
{{pslzme:greeting2-lowercase}}
Ausgabe des Tags:
Sprachpräferenz "de" und Geschlecht "männlich":
=> "werter Herr"
Sprachpräferenz "de" und Geschlecht "weiblich":
=> "werte Frau"
Sprachpräferenz "en" und Geschlecht "männlich":
=> "dear Mr."
Sprachpräferenz "en" und Geschlecht "weiblich":
=> "dear Ms."
{{pslzme:greeting3-capital}}
Ausgabe des Tags:
Sprachpräferenz "de" und Geschlecht "männlich":
=> "Lieber Herr"
Sprachpräferenz "de" und Geschlecht "weiblich":
=> "Liebe Frau"
Sprachpräferenz "en" und Geschlecht "männlich":
=> "Dearest Mr."
Sprachpräferenz "en" und Geschlecht "weiblich":
=> "Dearest Ms."
{{pslzme:greeting3-lowercase}}
Ausgabe des Tags:
Sprachpräferenz "de" und Geschlecht "männlich":
=> "lieber Herr"
Sprachpräferenz "de" und Geschlecht "weiblich":
=> "liebe Frau"
Sprachpräferenz "en" und Geschlecht "männlich":
=> "dearest Mr."
Sprachpräferenz "en" und Geschlecht "weiblich":
=> "dearest Ms."
{{pslzme:Mr-Ms}}
Ausgabe des Tags:
Sprachpräferenz "de" und Geschlecht "männlich":
=> "Herr"
Sprachpräferenz "de" und Geschlecht "weiblich":
=> " Frau"
Sprachpräferenz "en" und Geschlecht "männlich":
=> "Mr."
Sprachpräferenz "en" und Geschlecht "weiblich":
=> "Ms."
Ausgabe des personalisierten Firmennamens:
{{pslzme:company}}
Ausgabe des personalisierten Firmengeschlechts:
Für die Ausgabe des Firmengeschlechts stehen ebenfalls verschiedene Insert-Tags zur Verfügung, welche je nach Satzbau unter Verwendung der Sprachpräferenz genutzt werden können. Da im Deutschen je nach Satzbau verschiedene Kasus für Dativ, Nominativ, Genitiv und Akkusativ verwendet werden, ist dies für die deutsche Sprache leider unumgänglich. Bei Verwendung der englischen Sprachpräferenz erübrigt sich die Einbindung der Files, da dort die in der deutschen Sprachpräferenz verwendeten Sprachbausteine nicht existieren. Die Ausgabe in diesem Falle, wäre in der capital (groß) Schreibweise "The" und in der lowercase (klein) Schreibweise "the".
{{pslzme:company-gender-akk-capital}}
Ausgabe des Tags:
Sprachpräferenz "de" und Firmengeschlecht "m"(männlich):
=> "Den"
Sprachpräferenz "de" und Firmengeschlecht "f"(weiblich):
=> "Die"
Sprachpräferenz "de" und Firmengeschlecht "d"(neutral):
=> "Das"
{{pslzme:company-gender-akk-lowercase}}
Ausgabe des Tags:
Sprachpräferenz "de" und Firmengeschlecht "m"(männlich):
=> "den"
Sprachpräferenz "de" und Firmengeschlecht "f"(weiblich):
=> "die"
Sprachpräferenz "de" und Firmengeschlecht "d"(neutral):
=> "das"
{{pslzme:company-gender-dat-capital}}
Ausgabe des Tags:
Sprachpräferenz "de" und Firmengeschlecht "m"(männlich):
=> "Dem"
Sprachpräferenz "de" und Firmengeschlecht "f"(weiblich):
=> "Der"
Sprachpräferenz "de" und Firmengeschlecht "d"(neutral):
=> "Dem"
{{pslzme:company-gender-dat-lowercase}}
Ausgabe des Tags:
Sprachpräferenz "de" und Firmengeschlecht "m"(männlich):
=> "dem"
Sprachpräferenz "de" und Firmengeschlecht "f"(weiblich):
=> "der"
Sprachpräferenz "de" und Firmengeschlecht "d"(neutral):
=> "dem"
{{pslzme:company-gender-gen-capital}}
Ausgabe des Tags:
Sprachpräferenz "de" und Firmengeschlecht "m"(männlich):
=> "Des"
Sprachpräferenz "de" und Firmengeschlecht "f"(weiblich):
=> "Der"
Sprachpräferenz "de" und Firmengeschlecht "d"(neutral):
=> "Des"
{{pslzme:company-gender-gen-lowercase}}
Ausgabe des Tags:
Sprachpräferenz "de" und Firmengeschlecht "m"(männlich):
=> "des"
Sprachpräferenz "de" und Firmengeschlecht "f"(weiblich):
=> "der"
Sprachpräferenz "de" und Firmengeschlecht "d"(neutral):
=> "des"
{{pslzme:company-gender-nom-capital}}
Ausgabe des Tags:
Sprachpräferenz "de" und Firmengeschlecht "m"(männlich):
=> "Der"
Sprachpräferenz "de" und Firmengeschlecht "f"(weiblich):
=> "Die"
Sprachpräferenz "de" und Firmengeschlecht "d"(neutral):
=> "Das"
{{pslzme:company-gender-nom-lowercase}}
Ausgabe des Tags:
Sprachpräferenz "de" und Firmengeschlecht "m"(männlich):
=> "der"
Sprachpräferenz "de" und Firmengeschlecht "f"(weiblich):
=> "die"
Sprachpräferenz "de" und Firmengeschlecht "d"(neutral):
=> "das"
Ausgabe der personalisierten Position:
{{pslzme:position}}
Ausgabe der personalisierten Firmen-URL:
{{pslzme:company-url}}
Ausgabe des personalisierten Erstkontakts:
{{pslzme:first-contact}}
Alle Insert-Tags können im Textfeld "Personalisierter Text" frei genutzt werden, um so die Interaktion des Besuchers persönlich und interaktiv zu gestalten. Möchten Sie beispielsweise die Sätze
"Sehr geehrter Herr Mustermann, über LinkedIn hatten wir bereits die Möglichkeit, uns kurz miteinander auszutauschen. Gerne möchte ich Sie einladen, unsere Webseite, sowie unser Leistungsspektrum zu erkunden. Sicherlich könnte dies auch eine Bereicherung für Sie und die Max Mustermann GmbH sein."
anzeigen, dann sehe der Eintrag im Textfeld folgendermaßen aus:
"{{pslzme:greeting1-capital}} {{pslzme:lastname}}, über {{pslzme:first-contact}} hatten wir bereits die Möglichkeit, uns kurz miteinander auszutauschen. Gerne möchte ich Sie einladen, unsere Webseite, sowie unser Leistungsspektrum zu erkunden. Sicherlich könnte dies auch eine Bereicherung für Sie und {{pslzme:company-gender}} {{pslzme:company}} sein."
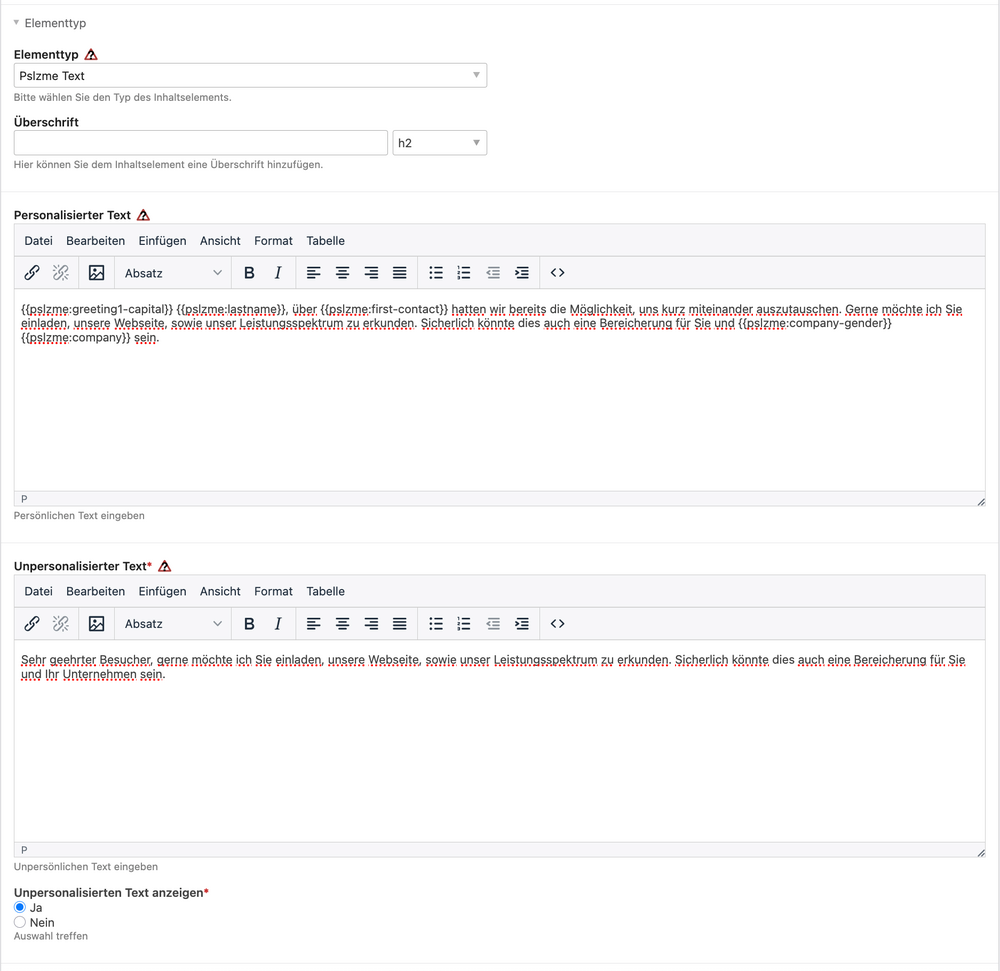
Des Weiteren besteht die Möglichkeit, interne Formulare mit Hilfe der pslzme Insert-Tags zu personalisieren. Navigieren Sie hierfür in den Contao Backend Bereich "Inhalte > Formulare". Wählen Sie dort das gewünschte Formular aus, das Sie personalisieren möchten. Idealerweise eignen sich hierfür Kontaktformulare, welche Sie potentiellen Besuchern auf diversen Seiten Ihrer Domain zur Verfügung stellen möchten. Erzeugen Sie dort alle benötigten Formularfelder wie Name, Nachname und Nachricht. Contao bietet Ihnen nun die Möglichkeit, für jedes der Felder einen Standard-Wert festzulegen. Nutzen Sie an dieser Stelle die gelisteten pslzme Insert-Tags. Wenn das Feld den Nachnamen des Besuchers enthalten soll, tragen Sie dort als Standardwert das Insert-Tag {{pslzme:nachname}} ein. Für den Vornamen das Insert-Tag {{pslzme:firstname}}. Nach Einbindung des Formulars auf der Webseite und Akzeptanz der Personalisierung des Besuchers, findet dieser sämtliche Formular bereits mit seinen Kontaktdaten ausgefüllt vor und muss lediglich nur noch die gewünschte Nachricht daran anhängen.
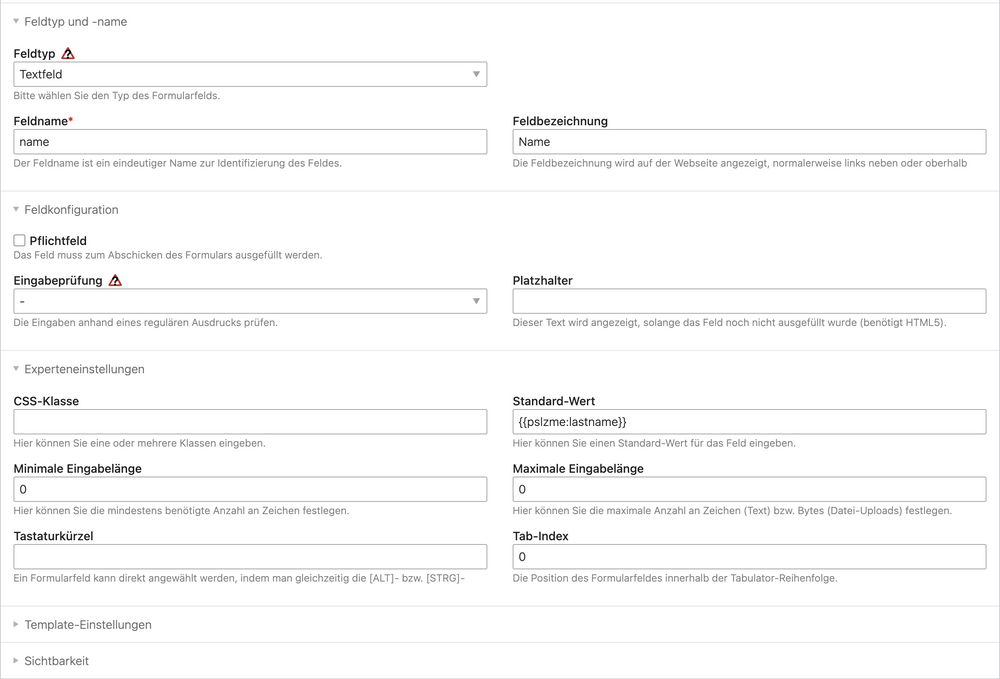
III.III.II Ausgabe personalisierter Bilder und Videos
Pslzme Content:
Möchten Sie stattdessen Besuchern bestimmte Bilder oder Videos anzeigen, welche nur unter der Einverständnis der Personalisierung angezeigt werden, so steht Ihnen der Elementtyp "Pslzme Content" zur Verfügung. In diesem Elementtyp steht Ihnen zunächst die Auswahl zwischen Bild und Video innerhalb der Inhaltstyp-Option zur Verfügung. Je nach Auswahl werden verschiedene Konfigurationsmöglichkeiten geladen. Bei der Auswahl "Bilder" werden Ihnen zwei verschiedene Gruppierungen angezeigt. "Personalisierter Bild Inhalt", sowie "Unpersonalisierter Bild Inhalt". Auch hier ist die Funktionsweise ähnlich, weshalb das Bild des unpersonalisierten Inhalts immer zwingend angegeben werden muss. Ansonsten ähnelt die Funktionsweise der des ursprünglichen contao Elementtypes "Bild". Durch die Auswahl des Datei-Managers können Sie ein Bild auswählen und diesem über die Bildgröße ein Format zuweisen. Zusätzlich können eine Bildunterschrift, ein alternativer Bildtext sowie eine Bildlink-Adresse, zu der das Bild verweist, angegeben werden. Auch hier wird im Falle der Personalisierung automatisch das personalisierte Bild verwendet.
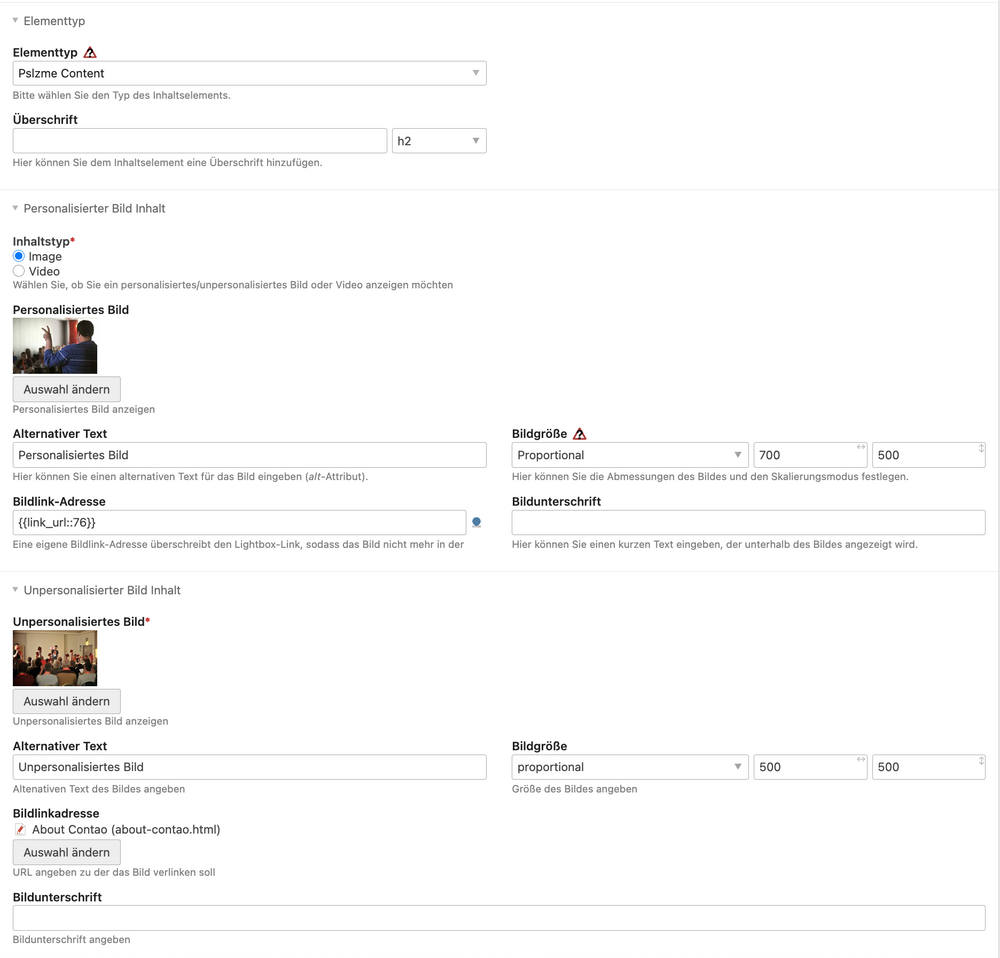
Bei der Auswahl des Inhaltstyps "Video" ist die Vorgehensweise ähnlich. Hier wählen Sie statt eines Bildes eine Video-Datei (mp4, webm). Anschließend können Sie auch hier diverse Optionen des Video Players einstellen.
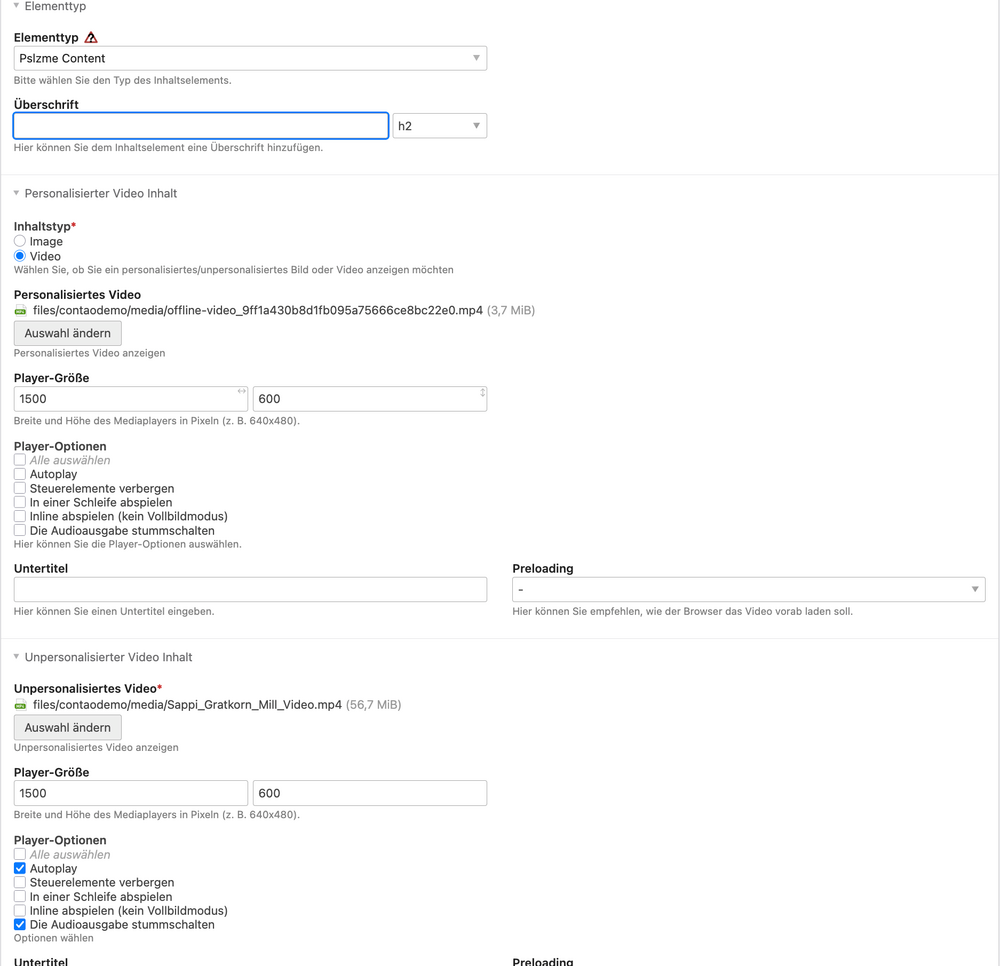
III.III.III Nutzung spezieller pslzme Seiten
Wie erwähnt, besteht auch die Möglichkeit, nach der Integration des Moduls "pslzme_navigation" einen speziellen Seitentyp "pslzme Seite" zu verwenden. Diese Seiten sind als vollständig personalisierte Seiten zu betrachten, die für Besucher nur sichtbar sind, wenn sie der Personalisierung zustimmen. Andernfalls erscheinen diese Seiten nicht in der Navigation. Dies eröffnet die Möglichkeit, Ihre Webseite etwas dynamischer zu gestalten. So können Sie personalisierte Seiten einbinden oder ausblenden, die beispielsweise personalisierten 3D-Content oder ähnliche Elemente beinhalten, welche speziell für einen Besucher entwickelt und ohne die Personalisierung nicht funktionieren würden. Um diesen speziellen Seitentyp zu nutzen, navigieren Sie bitte zum Contao-Backend-Bereich "Seitenstruktur". Dort erstellen Sie über die Option "Neue Seite anlegen" eine neue Seite innerhalb Ihrer Hauptseite. Geben Sie wie gewohnt die verschiedenen benötigten Angaben wie Seitenname und Titel ein. Als Seitentyp wählen Sie nun "pslzme Seite". Durch die Auswahl dieses Seitentyps wird die Personalisierung zugewiesen. Anschließend können Sie die Seite wie gewohnt mit verschiedenen Artikeln füllen. Alle pslzme Elementtypen stehen auch hier zur freien Verfügung.
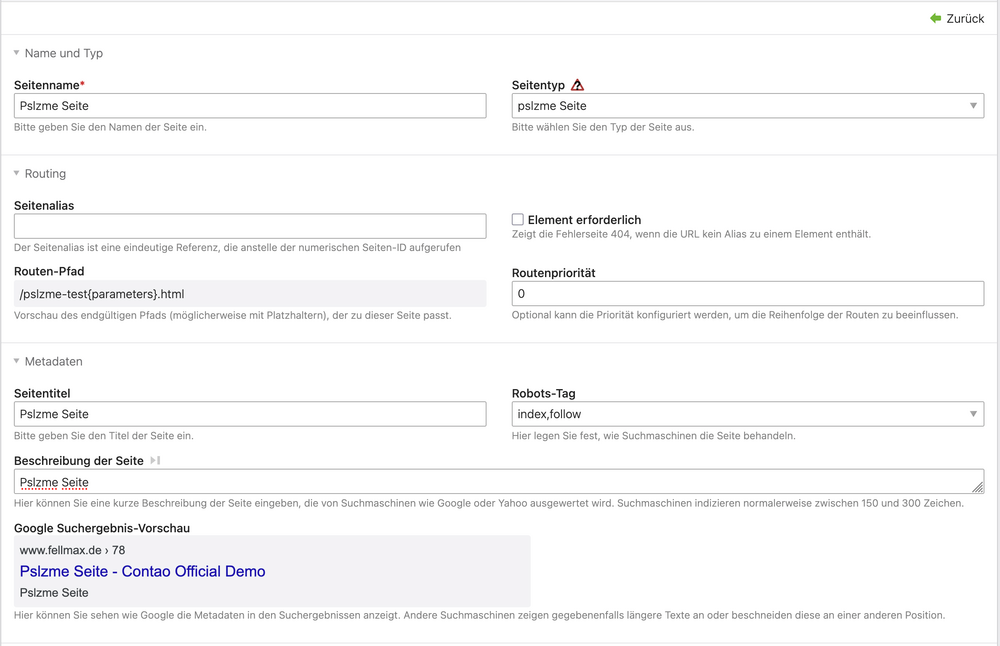
Kontakt
Sie möchten das Plugin gerne erweben? Dann kontaktieren Sie uns ganz unverbindlich und wir setzen uns mit Ihnen in Verbindung.